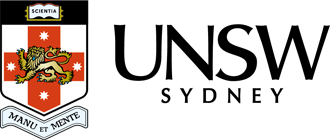Frequently Asked Questions
About the service
myAccess provides a virtual application solution for academics and students enabling access to specialised software applications using a variety of devices, at anytime of the day from anywhere as long as you have a suitable Internet connection.
Providing academics and students with access to space, IT hardware and software necessary for teaching and learning is an ongoing challenge for UNSW. There is an opportunity for UNSW to bring in emerging technologies such as virtualisation of course related specialised applications for academics to prepare course materials and exercises and for students to undertake learning and assessment anytime, anywhere on any device.
The service provides a number of benefits including:
- Access to applications 24 hours/7 days a week
- Ability to work where you want at any time as long as you have internet
- Access to applications on a variety of devices
- Improved flexibility in teaching eliminating constraints on space, desktops and application images
- Flexibility of business demand and enhanced disaster recovery in the case of a lab becoming unavailable
The myAccess service is designed to support teaching. Applications hosted on the service must not be used for commercial or revenue generating activities, or to facilitate research.
The myAccess service must also not be used to access, manage or transmit data classified as ‘Sensitive’ or ‘Highly Sensitive’. For more information refer to the UNSW Data Classification Standard.
Pre-installation
To access the myAccess service, you will require a compatible device, the Citrix Workspace app for your operating system, a supported web browser and a fast and stable Internet connection.
Devices that are compatible with myAccess are:
- Desktops and Laptops running macOS or Windows operating systems (highly recommended).
- To check the supported Operating System versions for macOS, click here.
- To check the supported Operating System versions for Windows, click here.
- Smartphones/Tablets (Android/iOS/iPadOS)
Please note: Although it is possible to access the service using a mobile device such as a smartphone or a smaller form factor tablet, Desktops or Laptops are recommended for an optimal experience.
Web browsers compatible with myAccess are the latest versions of the following:
- Google Chrome
- Microsoft Edge
- Mozilla Firefox
- Safari (macOS)
Please note:
- It is recommended to save all datasets required into your H: Drive, which is easily accessed via the myAccess File Manager Application. Refer to the MyAccess File Manager – How to save and access your dataset guide for further information.
- Be mindful when using mobile data (3G/4G/5G) or on a metered data connection as using myAccess may consume large amounts of data.
- Ensure your network connection is not being used for anything else such as video streaming services or downloads for an optimal experience.
The time it takes to access an application via the myAccess service is dependent on the type of Bandwidth and speed of the internet/Wi-Fi connection you are accessing to open the relevant application. Each user experience may slightly differ.
Installation
While you are able to download files, you will not be able to install any applications within the myAccess service.
For more information on how to access the service, go to the User Guides for instructions on how to install or reinstall the Citrix Workspace app for your device.
If you are getting the prompt as shown below, tick the ‘Remember my choice for URL:Citrix Receiver links’ and click ‘Open URL: Citrix Receiver’.
Functions
No - when attempting to access the same application on multiple devices, the application will only be active on the most recent device that you open it on.
The myAccess system will automatically attempt to reconnect you to your existing session, as long as it hasn't been more than 2 hours since you last used the application in question.
You can have multiple applications open on a device.
When accessing the myAccess service from an iOS/iPadOS or Android device, you may not see a timeout message.
If you leave your myAccess session idle for 1 hour, you will be automatically disconnected from the session. If your myAccess session remains idle and disconnected for 2 hours total, your session will then automatically end and you will lose any unsaved data.
It is recommended to save your data to the H: Drive (starting with your zID), although you may also use C: (local drive) and/or external drive/s connected to your device.
Do not save your data to ANY other location, as your data will be lost when you log off an application.
When trying to access your dataset within an application you will be provided with a number of options which include:
- H: (UNSW Home drive)
- C: (local drive)
- D: (locally available storage)
- External drive/s
We strongly recommend that you save your dataset to H: (your UNSW Home drive). As myAccess is on the same network connection as your H: Drive, when accessing your dataset, the speed of myAccess won't be dependent on the speed of your individual connection. Users have recorded significant increases in the speed of myAccess applications when using datasets saved to their H: drives. The other benefit of saving datasets to your H: drive is that if, for any reason, your myAccess session disconnects, you won't lose any data as long as you reconnect within 2 hours.
To make it easier for you to move files and folders to your H: Drive, we have published a File Manager application in myAccess. When you open the File Manager you will see your H: drive even if you haven't previously mapped it. Simply browse for your dataset and copy this to the H: drive.
You cannot directly access your Moodle datasets from within the myAccess service. It is also not currently possible to directly access your data stored in your UNSW OneDrive account within the myAccess service.
You are able to download your datasets to your computer and then upload them to your UNSW Home Drive (also known as your H: Drive which starts with your zID). Once you have saved your datasets to your H: Drive you will be able to access your datasets via myAccess remotely.
For further information on how to upload your dataset to your H: Drive to use on myAccess, please refer to the myAccess File Manager - How to save and access your datasets guide.
For larger datasets (20MB or above), it is recommended that you connect to the campus network to to perform file transfers.
If you need more storage for your H: drive, please contact the UNSW IT Service Centre here.
Please ensure that you provide your zID, name, contact details (email and phone) and application/s that you are using (also include the Faculty/School and the course that requires extra storage for the application/s).
Yes, you can save files. When you try to save your data, you will be presented with the following options:
- C: (local drive)
- H: (UNSW Home drive)
- D: (locally available storage) - Do Not Save Here!
- USB / external drive
It is recommended to save your files to your H: (UNSW Home drive). Do not save your data to the D: (locally available storage) as this will be cleared when you end your session. For those applications for which we are unable to set the default save location to your H drive, you will be prompted to manually select the H drive. This prompt will be in the form of a warning or error message that includes the file path ‘c:\volatiledata\please_save_to_h_drive_only…’. For example:
For more information on how to save files, go to the myAccess File Manager - How to save and access your dataset.
Troubleshooting
- Ensure your device's operating system is in support and is up to date.
- Install the latest version of the Citrix Workspace app for your device.
- Ensure your Internet connection is fast and stable, or test a different Internet connection.
- If a myAccess session fails to start, wait five minutes before trying again.
This is a web browser specific issue. Try using a different web browser, a private browsing window, or clear your web browser's cookies and cache.

You must be a current UNSW student or staff member with an active zID to use the myAccess service.
The myAccess service now uses the updated Single Sign On (SSO) experience, like with myUNSW and Moodle.
Enter your zID@ad.unsw.edu.au for the username (for example: z1234567@ad.unsw.edu.au), followed by your UNSW password. You may then be required to approve a Multi-Factor Authentication (MFA) prompt to complete the log in process.
You may experience issues if you last changed your UNSW password more than 12 months ago. Please go to the UNSW Identity Manager website to change or reset your UNSW password: https://iam.unsw.edu.au
More information on Multi-Factor Authentication (MFA) can be found at: https://www.myit.unsw.edu.au/cyber-security/multi-factor-authentication-mfa
The full list of applications available in myAccess can be found here.
After logging into myAccess, you will only see the applications you are eligible to use.
Due to software licensing conditions and restrictions, some applications are only available to coursework students studying within a certain Course, School or Faculty, as well as the associated teaching staff from the relevant School or Faculty.
You can view which applications have access restrictions from the above link.
You will not be able to save files to your 'My Documents' directory as the myAccess service will automatically redirect you to save your files to your Home Drive (‘H’ drive). To view local drives and other folders you can click the dropdown arrow as shown in the screenshot below.
You will not see local drives if you select Block Access or No Access when receiving a file access prompt from the Citrix Workspace app. Please see "Why do I see a security warning when opening an application?" for more information.
You may receive a security warning prompt from the Citrix Workspace app when opening a myAccess application, particularly if you are trying to load files from your local storage/drives on your computer.
If you wish to allow Citrix Workspace and the myAccess application to have read and write access to your local drives, on a Windows device, click on "Permit all access".
On a Mac device, you may select "Read & Write" when prompted. You may also need to approve additional prompts when attempting to access certain folders on your Mac (for example: "Citrix Viewer" would like to access files in your Downloads folder).
Note that if you deny this access, your local drives will not be accessible from within the myAccess service.


When browsing available storage on a Mac, you may see additional drives. These include your Local Disk C: drive, UNSW H: Drive which starts with your z number (also known as UNSW Home drive) and other external Drive/s. It is highly recommended you select the H: drive (UNSW Home drive) when saving your data.
Files saved on your local PC will generally take longer to load into an app on myAccess. It is recommended you save files to your H: Drive, as they are quicker to load. Additionally, loading a file is dependent on the speed and reliability of your Internet connection.
Please ensure you are using the latest version of the Citrix Workspace app for your Mac.
Go to the following URL https://www.citrix.com/downloads/workspace-app/mac/workspace-app-for-mac-latest.html to download the latest version of Citrix Workspace and view the compatible macOS versions.
If you continue to experience issues, please contact the UNSW IT Service Centre.
Some issues can be resolved by resetting the Citrix Workspace app to its default settings.
Windows
- Locate the Citrix Workspace icon in the Taskbar Notification area (found near the date and time on your display).
- Right-click the Citrix Workspace icon and select Advanced Settings.
You may need to click the "Show hidden icons" arrow to find the Citrix Workspace icon. Please see Customize the taskbar notification area (microsoft.com) for more information.
- Click on Reset Citrix Workspace, then click Yes when prompted.


- The reset process is complete once you see a window advising that "Citrix Workspace is reset to the default settings." Click OK.
- If the Welcome to Citrix Workspace window appears after this, please close it. You don't need to enter any account details in the Citrix Workspace app to use the myAccess service.
Mac
Please follow the Uninstalling the Citrix Workspace app on macOS guide in the User Guides section. The uninstall process will automatically remove any preferences relating to the Citrix Workspace app.
Once the uninstall process is complete and you have restarted your Mac, you can then reinstall the Citrix Workspace app by following the Installing the Citrix Workspace app on macOS guide in the User Guides section.
You need to download Citrix Workspace from the appropriate app store first. Go to either the Apple App Store (iOS/iPadOS) or the Google Play Store (Android) on your device to download the Citrix Workspace app.
If you try to download or access Citrix Workspace on your iOS/iPadOS or Android tablet using a web browser, you will receive an error message (Unable to download receiver to access via the web).
To download the Citrix Workspace app you will need to go to either the Apple App Store or Google Play Store on your device. For more information on how to download the Citrix Workspace app on an iOS/iPadOS or Android tablet refer to Installing Citrix Receiver on iOS or Installing Citrix Receiver on Android guide respectively.
If you have attempted to logoff from myAccess and you are unsuccessful, then close the session by clicking on ‘X’ or as you would normally do on your iOS/iPadOS or Android tablet.
Please check if you have downloaded the Citrix Workspace app and have set up your web browser correctly. To install the Citrix Workspace app, refer to the User Guides.
If you have downloaded the Citrix Workspace app, clear your web browser's cache and cookies and follow the instructions in the User Guides.
Note that if you are using a computer running Linux, downloading of ICA files to access myAccess applications is expected behaviour.
If you are encountering an unresponsive application, you can disconnect or log off from your myAccess session. You should first check that your Internet connection is working and stable.
If you choose to log off it is important to note that all unsaved data will be lost. If you choose to disconnect, as long as you have:
- saved your data to the H: drive, and
- reconnected within 2 hours your data will not be lost.
In most instances, to resolve hung session issues you will need to log off. This is because if you disconnect and then reconnect within 2 hours, Citrix Workspace will reconnect to your hung session rather then generating a new session.
Please follow the below instructions to log off a hung session. If you are unable to follow the below steps, your disconnected session will be automatically logged off after 2 hours. Otherwise, please call the UNSW IT Service Centre for further assistance.
Windows
- Locate the Citrix Workspace icon in the Taskbar Notification area (found near the date and time on your display).
- Right-click the Citrix Workspace icon and select Connection Center.
You may need to click the "Show hidden icons" arrow to find the Citrix Workspace icon. Please see Customize the taskbar notification area (microsoft.com) for more information.
- Click once on the application server name next to the folder icon under the Active heading to highlight it.
- Click the Log Off button.

- Wait a few moments for the log off process to complete, then you may try to relaunch the app in myAccess which should establish a new session.
Mac
- Locate the Citrix Viewer app in the Dock. Note that you may have multiple Citrix Viewer icons in the Dock if you have multiple myAccess apps running.

- Right-click/Secondary click on the Citrix Viewer icon to bring up a menu. Click on Quit.

- When prompted, click on Sign Out.

- Wait a few moments for the log off process to complete, then you may try to relaunch the app in myAccess which should establish a new session.
If you are using myAccess on a Linux operating system and receive an SSL error message you need to ensure the appropriate root certificates are available to the receiver client. For further information, refer to this guide.
Please report the issue to either your local Faculty IT department or contact the IT Service Desk at itservicecentre@unsw.edu.au or call (02) 9385 1333.
On multi-monitor setups, the mouse may seem to offset or jump around when using apps in myAccess. In order to resolve this issue, monitors must have the same DPI settings, as different DPIs between monitors is not supported in Citrix environments. You can verify the DPI (% scaling) by going to the Windows Control Panel > Display Options.
In Windows 10, search for settings in start and navigate to System > Display. Selecting Set a custom scaling level will enable changes to the DPI for each display. Select Change size of items and then review the information in the proceeding textboxes. Setting equal number resolves this issue.
To avoid this window being displayed in your browser, the next time you logon to myAccess:
- Click ‘Detect Receiver’
- Click the ‘I agree with the Citrix license agreement’ and then ‘Download’. In the Launch Application pop-up box tick ‘Remember my choice for receiver links’ and then ‘Open links’.
Known issues
It is highly recommended that you do not access the myAccess applications by launching the Citrix Workspace app on your Desktop or Laptop taskbar. To avoid experiencing any issues, always login to the myAccess service by navigating to the myAccess landing page: https://myaccessunsw.cloud.com.
If you access the myAccess service using an iOS/iPadOS or Android device, you may continue to access the service by clicking on the Citrix Workspace icon located on your device.
To prevent any further error message in the future, you will need to click on the ‘Remember my choice for all links of this type’ checkbox and click on ‘Launch Application’.
Be aware, when accessing some applications on an iPad, the application menu may not respond on first touch. Try again and the application will respond.
It is recommended that you use a laptop or desktop when working with these applications, as this will ensure an optimal experience.
Be aware that the virtual keyboard does not automatically appear on your iPad when accessing some applications. You will need to activate your keyboard when needed.
It is recommended that you use a laptop or desktop when working with applications as this will ensure an optimal experience.
When opening multiple applications on using the Safari Browser (macOS/iOS), each window may not display the correct icons for each of the open applications and in some cases, the same window appears multiple times. This is a macOS/iOS only issue however, this should not prevent you from accessing all of the open applications.
When launching Bentley Multiframe, you may notice a minimized error window which occurs due to the hosting of this application within the Citrix environment. You can close this error window by clicking on the cross and it will minimize into the taskbar.
An issue has been identified when printing a file from the Eviews application to a local printer. In some cases, it has been reported that the application closes when trying to print.
It is recommended that you save all your work before attempting to print your files.
We are working closely with the vendor to resolve this issue.